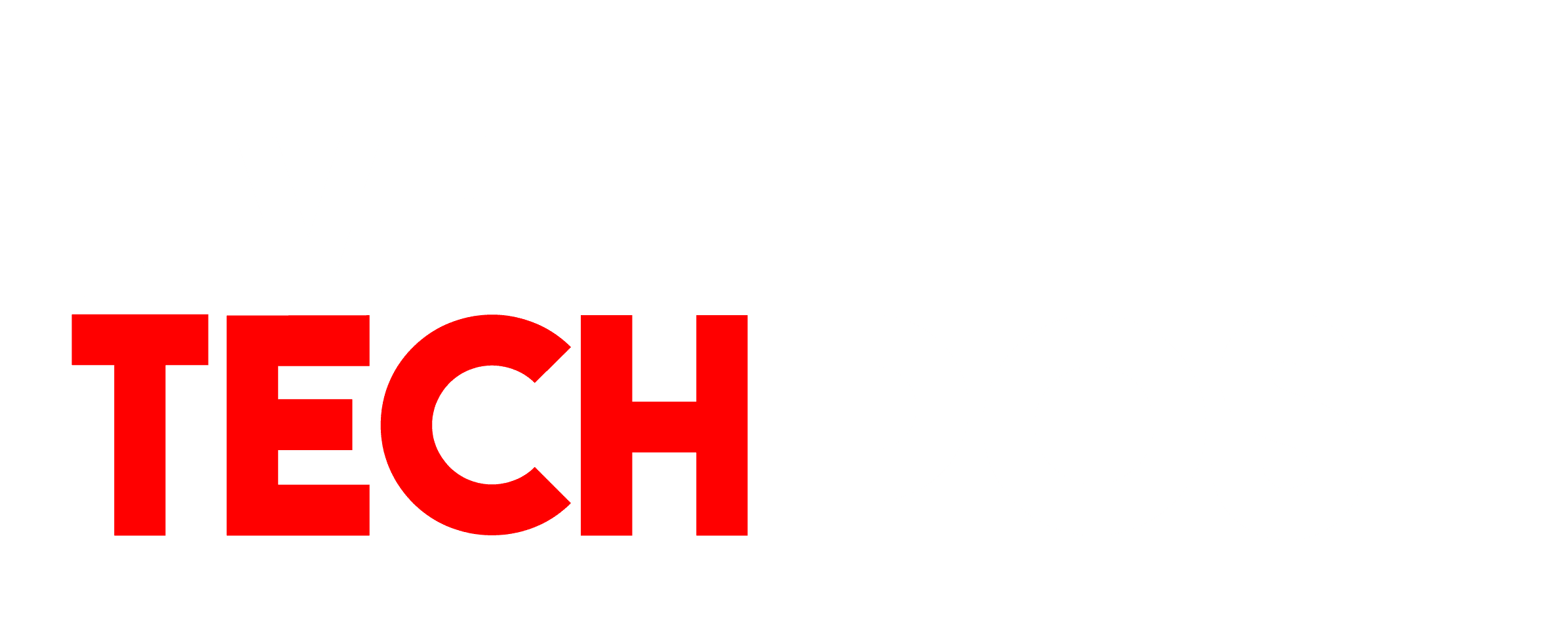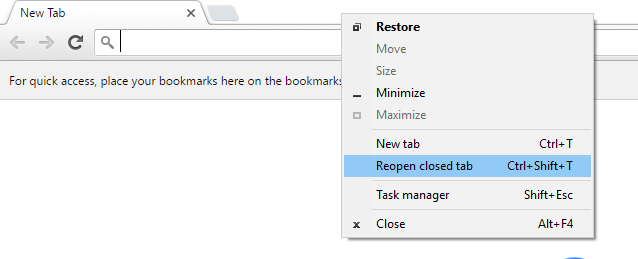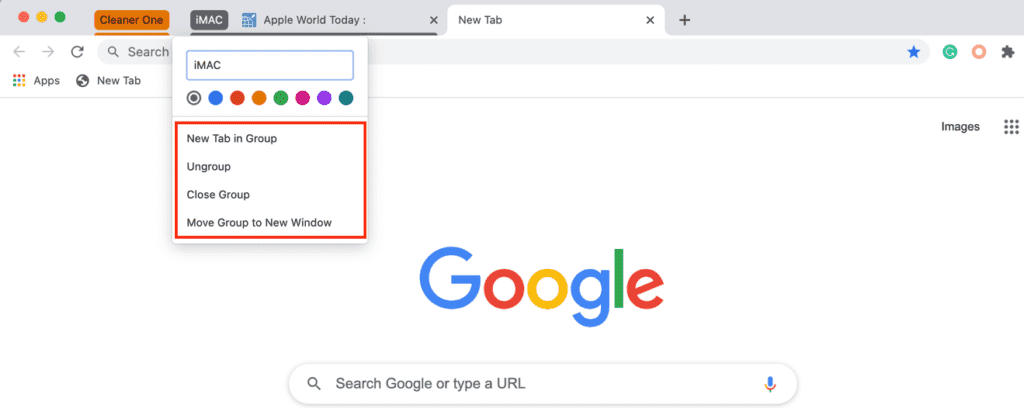Google’s Chrome is a popular browser. This browser has many useful features that make internet surfacing a seamlessly enjoyable experience. For example, you need only one mouse click to import new bookmarks and facilitate their integration into your choicest library. You can use extensions to add new features, synchronize entire history and your personal settings across all the devices you have.
Another important feature of Google Chrome is users’ ability to open a closed tab in Chrome or restore their previous Chrome sessions. In this blog post, we will show how to open a closed tab in Chrome.
A Beginner’s Guide to How You Can Restore Recently Closed Tabs in Google Chrome
What if you have accidentally closed a tab and cannot remember its URL? You can still find a way back to the closed window in Google Chrome. Here is a simple step-by-step guide to help you recover a recently closed window in Chrome.
- Take the cursor to the tab bar and right-click anywhere in the same.
- Choose the Reopen closed tab option.
- You can skip the first two steps and use a keyboard shortcut instead. It is Ctrl+Shift+T. Chrome will immediately restore your tab.
How to Open Closed Windows in Chrome?
In some cases, you might need to restore several windows at once. For example, you close the browser accidentally or the browser gets automatically closed after a system update and now, you need to or want to restore all the recently closed tabs.
Fortunately, Chrome offers a restore option for all the closed windows if the browser crashes. So, how to reopen a closed window? At this point, you need to use a workaround to restore the entire Chrome session or several tabs.
Step 1: Open Chrome and find the three-dots icon at the top right next to the address bar. Click on the icon. Alternatively, you can use the keyboard shortcut Alt+F to open the main menu in Chrome.
Step 2: Choose History in the main menu. A new menu appears and click History. Chrome lists all the pages opened in the last session. In fact, more history is usually shown unless you choose to regularly delete your browser or set it to automatically delete. The list of pages you opened is usually referred to as your browser history.
Step 3: Hold down the Ctrl key and left-click the page you need or want to restore. These pages will automatically pop up on the tab bar.
You can select the tabs that you want to restore from the last Chrome session in the “History” menu.
Restoring the Previous Sessions Automatically: How to Configure Chrome
Chrome features an option that allows you to easily restore the pages that you have recently closed. Go to the browser setting to specify what you need to “continue where you left off” whenever you open Chrome. This way, you can avoid accidentally closing windows on Chrome or leaving Chrome unexpectedly. You need to restart Chrome and all the tabs will automatically be restored.
Below is the step-by-step guide that you should follow to enable the feature.
- Open Google Chrome.
- Click the three-dots icon on the main menu. Alternatively, you can use the keyboard shortcut [Alt] + [F].
- Click Settings.
- Scroll down to the ‘On startup’ section.
- Choose the ‘Continue where you left off’ option in the middle.